Estou ultimamente voltado para projetos em JOOMLA, e como não poderia deixar de compartilhar dica aqui vai mais uma:
para descompactar o arquivo .jpa gerado pelo JoomlaPack, é necessário baixar um pacote de aplicativos feito pelo fabricante do Joomlapack chamado (o pacote) de "Native Tools".
O arquivo está disponível em http://joomlapack.net/ ou neste link direto:
http://www.akeebabackup.com/download/akeeba-extract-wizard/akeeba-extract-wizard-3-1.html
Use o eXtract.exe para fazer a descompactação.
É isso, espero que eu tenha ajudado,
Fontes:http://www.joomlaclube.com.br/site/forum/viewtopic.php?f=11&t=2810&start=0
Blog dedicado ao conteúdo e dicas sobres tecnologia em geral, envolvendo PCs, portáteis, Hardware, Softwares, Sistemas Operacionas e utilitários
segunda-feira, 13 de dezembro de 2010
quinta-feira, 18 de novembro de 2010
Como verificar as portas TCP que estão sendo usadas no computador?
Como verificar as portas TCP que estão sendo usadas no computador?
Existe um comando rápido e fácil que pode ser usado em computadores
com o Windows XP: é o "netstat".
Para utilizá-lo basta ir no prompt do DOS e digiar:
Uma lista com as conexões ativas irá aparecer informando os IPs,
portas e os aplicativos que estão utilizando as portas. No meu
computador o resultado do netstat apareceu assim:
Na linha que inicia com "TCP" a informação que aparece em seguida é o endereço IP do seu computador. Depois dos dois pontos aparece o número da porta. Se a conexão for "LISTENING" quer dizer que o aplicativo no seu computador está aguardando que outro computador conecte com ele. Se a conexão for ESTABLISHED quer dizer que a conexão já está feita e aparece na frente do IP do seu computador o outro IP que está conectado a porta.
Se caso você queira ver o nome do computador ao invés do endereço IP,
basta mudar o comando para:
Se você quiser criar um arquivo texto com o resultado do comando
netstat, basta acrescentar no fim do comando ">> arquivo.txt" :
com o Windows XP: é o "netstat".
Para utilizá-lo basta ir no prompt do DOS e digiar:
c:\netstat -abonp "TCP"
Uma lista com as conexões ativas irá aparecer informando os IPs,
portas e os aplicativos que estão utilizando as portas. No meu
computador o resultado do netstat apareceu assim:
Active Connections Proto Local Address Foreign Address State PID TCP 0.0.0.0:135 0.0.0.0:0 LISTENING 1456 c:\windows\system32\WS2_32.dll C:\WINDOWS\system32\RPCRT4.dll c:\windows\system32\rpcss.dll C:\WINDOWS\system32\svchost.exe -- unknown component(s) -- [svchost.exe] TCP 0.0.0.0:445 0.0.0.0:0 LISTENING 4 [System] TCP 127.0.0.1:1029 0.0.0.0:0 LISTENING 792 [alg.exe] TCP 127.0.0.1:4664 0.0.0.0:0 LISTENING 2300 [GoogleDesktop.exe] TCP 127.0.0.1:12025 0.0.0.0:0 LISTENING 320 [ashMaiSv.exe] TCP 127.0.0.1:12080 0.0.0.0:0 LISTENING 356 [ashWebSv.exe] TCP 127.0.0.1:12110 0.0.0.0:0 LISTENING 320 [ashMaiSv.exe] TCP 127.0.0.1:12119 0.0.0.0:0 LISTENING 320 [ashMaiSv.exe] TCP 127.0.0.1:12143 0.0.0.0:0 LISTENING 320 [ashMaiSv.exe] TCP 192.168.101.174:139 0.0.0.0:0 LISTENING 4 [System] TCP 127.0.0.1:3441 127.0.0.1:3442 ESTABLISHED 3516 [thunderbird.exe] TCP 127.0.0.1:3442 127.0.0.1:3441 ESTABLISHED 3516 [thunderbird.exe] TCP 127.0.0.1:3445 127.0.0.1:3446 ESTABLISHED 3516 [thunderbird.exe] TCP 127.0.0.1:3446 127.0.0.1:3445 ESTABLISHED 3516 [thunderbird.exe] TCP 192.168.101.174:1582 192.168.101.230:139 ESTABLISHED 4 [System]
Na linha que inicia com "TCP" a informação que aparece em seguida é o endereço IP do seu computador. Depois dos dois pontos aparece o número da porta. Se a conexão for "LISTENING" quer dizer que o aplicativo no seu computador está aguardando que outro computador conecte com ele. Se a conexão for ESTABLISHED quer dizer que a conexão já está feita e aparece na frente do IP do seu computador o outro IP que está conectado a porta.
Se caso você queira ver o nome do computador ao invés do endereço IP,
basta mudar o comando para:
c:\netstat -abop "TCP"
Se você quiser criar um arquivo texto com o resultado do comando
netstat, basta acrescentar no fim do comando ">> arquivo.txt" :
c:\netstat -abonp "TCP" > arquivo.txt
terça-feira, 9 de novembro de 2010
Howto – Como abrir pop-up com Javascript corretamente
HowTo: Veja como abrir janelas pop-up utilizando JavaScript de maneira correta.
Alguns podem pensar: “que besteira, isso é trivial, qualquer desenvolvedor com o conhecimento mais básico sabe fazer isso”.
Pois bem, acreditem, muitos fazem, mas poucos o fazem de maneira correta. Então vejamos.
———————————————————————————
Muitos usam um método errôneo para abrir um pop-up em suas páginas. Explico:
Neste caso, unicamente esta se criando um link com o texto ‘Abrir’, com suas cores pre-definidas e etc… porém a forma de abrir esta incorreta:
- As pessoas que não tem javascript ativo não irá ver nada, simplesmente clicam no link e nada irá acontecer.
- Os sistemas de buscas não conseguem indexar conteúdo de um link #.
- Não sabemos onde nos levará este link, simplesmente olhando na barra de status.
- Se pedir para abrir uma nova janela, ou nova aba, veremos a mesma página que estamos, sem nenhum conteúdo novo.
- ….
Resumindo, há muitos incovenientes em nossa página para uma coisa tão simples.
Para usarmos 100% o código de um pop-up seria correto usarmos dessa forma:
Se não tiver o javascript ativo, o evento OnClick entra em ação, que vai reconhecer pelo elemento .this é um elemento href, e abrirá em um tamanho determinado.
Se falhar em abrir retornará um false no evento OnClick, e então o elemento executaria sua função, abrindo a pagina.html em uma nova janela.
Gerenciado de Tarefas / Task Manager no RDC Remote Desktop Connection
Gerenciado de Tarefas / Task Manager no RDC Remote Desktop Connection ou Conexão Remota da Area de Trabalho.
Várias vezes esqueço de como posso abrir o Gerenciado de tarefas em uma sessão remota, por isso decidir colocar aqui os atalhos,
Há Várias maneiras de fazer isso, abaixo algumas delas:
1.Direito do mouse na barra de tarefas e clique em Task Manager.
2.Ctrl + Alt + t End
Fonte: http://pt.w3support.net/index.php?db=su&id=9607
Várias vezes esqueço de como posso abrir o Gerenciado de tarefas em uma sessão remota, por isso decidir colocar aqui os atalhos,
Há Várias maneiras de fazer isso, abaixo algumas delas:
1.Direito do mouse na barra de tarefas e clique em Task Manager.
2.Ctrl + Alt + t End
Fonte: http://pt.w3support.net/index.php?db=su&id=9607
quarta-feira, 27 de outubro de 2010
Configurando Omnia A/X, para utilizar com Adobe Flash Media Live Encoder
Faça o Downloads dos seguintes programas:
Adobe Flash Media Live Encoder 3
http://www.adobe.com/products/flashmediaserver/flashmediaencoder/
Virtual Audio Cable 4.10
http://download.cnet.com/Virtual-Audio-Cable/3000-2168_4-10067766.html
Omnia Ax
http://omniaaudio.com/ax
Faça o download dos programas,
depois de instalados, abra o Control Painel do Virtual Audio Cable, Em Driver Parameters>Cables informe 2 e clique Set,
o software vai se auto-reconfigurar e exibir 2 dispositivos cable na lista.
Em “Output Device” deixe em “Virtual Cable 2”. Dê OK, vá no ícone ao lado do relógio e, com o botão direito, clique em “Stop Omnia A/X Server…”. Agora abra-o novamente Já está configurado, recomendo não alterar nada na janela principal dele, a não ser que você saiba exatamente o que cada opção faz.

Agora vá no seu Adobe Flash Media Live Encoder e configure como Device como "Virtual Cable 2" , Pronto agora seu audio está sendo processador pelo omnia e toda alteração será sentida em seu áudio na web.
Adobe Flash Media Live Encoder 3
http://www.adobe.com/products/flashmediaserver/flashmediaencoder/
Virtual Audio Cable 4.10
http://download.cnet.com/Virtual-Audio-Cable/3000-2168_4-10067766.html
Omnia Ax
http://omniaaudio.com/ax
Faça o download dos programas,
depois de instalados, abra o Control Painel do Virtual Audio Cable, Em Driver Parameters>Cables informe 2 e clique Set,
o software vai se auto-reconfigurar e exibir 2 dispositivos cable na lista.
Agora você tem dois dispositivos virtuais em seu sistema.
Agora vamos configurar o OmniaAX.
 Vai aparecer ao lado do relógio do Windows, no canto inferior direito do seu monitor, um ícone preto com um “Z”.
Vai aparecer ao lado do relógio do Windows, no canto inferior direito do seu monitor, um ícone preto com um “Z”.
Com o botão direito selecione “Server options”.
 Em “Sound Device”, “Input Device” se você quiser utilizar um áudio que venha externo ao computador como de uma mesa, selecione a sua placa de som padrão em que o som está chegando. Caso você queira utiliza o som gerado por seu computador através de algum software como zara radio seleciona Virtual Cable 1.
Em “Sound Device”, “Input Device” se você quiser utilizar um áudio que venha externo ao computador como de uma mesa, selecione a sua placa de som padrão em que o som está chegando. Caso você queira utiliza o som gerado por seu computador através de algum software como zara radio seleciona Virtual Cable 1.
 Vai aparecer ao lado do relógio do Windows, no canto inferior direito do seu monitor, um ícone preto com um “Z”.
Vai aparecer ao lado do relógio do Windows, no canto inferior direito do seu monitor, um ícone preto com um “Z”.Com o botão direito selecione “Server options”.
 Em “Sound Device”, “Input Device” se você quiser utilizar um áudio que venha externo ao computador como de uma mesa, selecione a sua placa de som padrão em que o som está chegando. Caso você queira utiliza o som gerado por seu computador através de algum software como zara radio seleciona Virtual Cable 1.
Em “Sound Device”, “Input Device” se você quiser utilizar um áudio que venha externo ao computador como de uma mesa, selecione a sua placa de som padrão em que o som está chegando. Caso você queira utiliza o som gerado por seu computador através de algum software como zara radio seleciona Virtual Cable 1.Em “Output Device” deixe em “Virtual Cable 2”. Dê OK, vá no ícone ao lado do relógio e, com o botão direito, clique em “Stop Omnia A/X Server…”. Agora abra-o novamente Já está configurado, recomendo não alterar nada na janela principal dele, a não ser que você saiba exatamente o que cada opção faz.

Esta configuração é para quem tem apenas uma placa de som e quer somente transmitir para o Adobe Flash Media Live Encoder.
A configuração ficará assim, mas será necessário configurar a saída do programa usado para reproduzir as músicas (Windows media player, Winamp, Zara Rádio,) Vá nas opções destes programas e selecione a saida de audio para "Virtual Cable 1"
Agora vá no seu Adobe Flash Media Live Encoder e configure como Device como "Virtual Cable 2" , Pronto agora seu audio está sendo processador pelo omnia e toda alteração será sentida em seu áudio na web.
sexta-feira, 8 de outubro de 2010
Alternar o modo de tela inteira "Full Screen" em uma sessão de Remote Desktop Connection (RDC)
Dica pra os usuários da Conexão remota da area de trabalho, Para alternar entre modo de tela inteira e normal, basta pressionar CTRL+ALT+Break, lembrando que se estiver em um NoteBook clicar também na tecla "Fn", para ativar o Break.
quinta-feira, 16 de setembro de 2010
SAP 8 B1 - Não exibe as empresas à partir de clientes Windows 7 (SQL 2008).
Problema:
Tive um problema recente na instalação do SAP B1, após instalação no windows server 2008 e SQL server 2008 o software roda normalmente no servidor, mas nas maquinas clientes não exibia as empresas após a instalção do client da SAP nas mesmas.
Solução:
Instalção do Native Client SQL 2008 no windows 7.
http://www.microsoft.com/downloads/details.aspx?FamilyId=228de03f-3b5a-428a-923f-58a033d316e1&displaylang=pt-br
Escolha sua versão e instale. Isso resolvera o problema da não exibição das empresas.
Pronto basta selecionar e utilizar.
Tive um problema recente na instalação do SAP B1, após instalação no windows server 2008 e SQL server 2008 o software roda normalmente no servidor, mas nas maquinas clientes não exibia as empresas após a instalção do client da SAP nas mesmas.
Solução:
Instalção do Native Client SQL 2008 no windows 7.
http://www.microsoft.com/downloads/details.aspx?FamilyId=228de03f-3b5a-428a-923f-58a033d316e1&displaylang=pt-br
- Microsoft SQL Server 2008 Native Client
- O Microsoft SQL Server 2008 Native Client (SQL Server Native Client) é uma única DLL (biblioteca de vínculo dinâmico) que contém o provedor OLE DB SQL e o driver ODBC SQL. Ele contém suporte em tempo de execução para aplicativos que usam APIs de código nativo (ODBC, OLE DB e ADO) para conexão com o Microsoft SQL Server 2000, 2005 ou 2008. O SQL Server Native Client deve ser usado para criar novos aplicativos ou aprimorar os que precisam aproveitar os novos recursos do SQL Server 2008. Esse instalador redistribuível para SQL Server Native Client instala os componentes cliente necessários durante o tempo de execução para aproveitar os novos recursos do SQL Server 2008 e, como opção, instala os arquivos de cabeçalho necessários para o desenvolvimento de um aplicativo que usa a API do SQL Server Native Client. Público-alvo: clientes, parceiros, desenvolvedores
- Pacote X86 (sqlncli.msi) - 4549 KB
- Pacote X64 (sqlncli.msi) - 7963 KB
- Pacote IA64 (sqlncli.msi) - 11112 KB
Escolha sua versão e instale. Isso resolvera o problema da não exibição das empresas.
Pronto basta selecionar e utilizar.
terça-feira, 14 de setembro de 2010
VIDEO TUTORIAL “REMOTE CONTROL NO REMOTE DESKTOP”
Achei muito bom esse tutorial e resolvir publicar aqui tbm.
 Pouca gente sabe mas existe uma opção para utilizar o remote desktop chamada /console, isso me faz lembrar que existem duas maneiras de se conectar através do Remote Desktop a conexão RDP e Console, nesse artigo vou falar sobre as diferenças e quando cada uma delas será útil, além disso vou mostrar como compartilhar uma única sessão para que duas pessoas possam interagir no controle do Servidor.
Pouca gente sabe mas existe uma opção para utilizar o remote desktop chamada /console, isso me faz lembrar que existem duas maneiras de se conectar através do Remote Desktop a conexão RDP e Console, nesse artigo vou falar sobre as diferenças e quando cada uma delas será útil, além disso vou mostrar como compartilhar uma única sessão para que duas pessoas possam interagir no controle do Servidor.
VIDEO TUTORIAL “REMOTE CONTROL NO REMOTE DESKTOP”
 Pouca gente sabe mas existe uma opção para utilizar o remote desktop chamada /console, isso me faz lembrar que existem duas maneiras de se conectar através do Remote Desktop a conexão RDP e Console, nesse artigo vou falar sobre as diferenças e quando cada uma delas será útil, além disso vou mostrar como compartilhar uma única sessão para que duas pessoas possam interagir no controle do Servidor.
Pouca gente sabe mas existe uma opção para utilizar o remote desktop chamada /console, isso me faz lembrar que existem duas maneiras de se conectar através do Remote Desktop a conexão RDP e Console, nesse artigo vou falar sobre as diferenças e quando cada uma delas será útil, além disso vou mostrar como compartilhar uma única sessão para que duas pessoas possam interagir no controle do Servidor. A sessão Console
A sessão console representa a sessão fisica da maquina, quando você vai até a maquina e faz o logon localmente normalmente dentro do CPD você está fazendo uso de uma sessão Console, totalmente diferente da conexão RDP que é realizada através da rede, onde você sentado em sua mesa utilizando o mstsc e se conecta remotamente ao Server. No entanto é possível capturar a sessão console remotamente utilizando o comando mstsc /console isso é útil quando você executa uma tarefa como por exemplo um Backup localmente e precisa depois remotamente ver se o backup foi concluido com sucesso, para isso você pode utilizar o /console. Veja este exemplo:
Outra funcionalidade é o controle remoto que pode inclusive ser utilizado com a sessão console, o controle remoto permite que dois administradores se conectem ao Server e realizem algum procedimento juntos, isso é útil especialmente para ensinar alguém, veja só este exemplo digamos que você esta conectado localmente ao Server e não sabe muito bem como procurar determinado log no event viewer, você pede então para eu lhe mostrar onde está, para que eu não tenha que parar o que estou fazendo e ir até onde você esta eu me conecto ao Server e me conecto remotamente a sua sessão, veja só como se faz:
Posso ter alguns problemas durante a tentativa de se conectar a sessão console remotamente principalmente se o servidor do Windows Server 2003 não estiver configurado para permitir o controle remoto, ai você receberá a seguinte mensagem de erro: “O controle remoto falhou. Código de erro 7051″ Erro [7051]: A sessão solicitada não está configurada para permitir o controle remoto.
Para configurar o servidor com o Windows Server 2003- para permitir o controle remoto, siga as etapas abaixo:
- Abra o snap-in de Diretiva de grupo (Gpedit.msc) ou GPMC
No painel esquerdo, na ramificação Configuração do computador expanda a ramificação Modelos administrativos.
- Expanda a ramificação Componentes do Windows.
- Clique na pasta Serviços de terminal.
- No painel direito, clique duas vezes em Set rules for remote control of Terminal Services user settings
- Na guia Configurações, clique em Ativado.
- Na caixa Opções clique em Full Control with user´s permission.
No painel esquerdo, na ramificação Configuração do computador expanda a ramificação Modelos administrativos.
- Expanda a ramificação Componentes do Windows.
- Clique na pasta Serviços de terminal.
- No painel direito, clique duas vezes em Set rules for remote control of Terminal Services user settings
- Na guia Configurações, clique em Ativado.
- Na caixa Opções clique em Full Control with user´s permission.
E por hoje é só, espero que tenham gostado do VT “Video Tutorial” em breve teremos muitos mais !
Como testar conexão nas portas 25(SMTP) e 110(POP3)
- Este wiki visa ensinar-lhes a testar sua conexão nas portas 25 e 110.
| Observação: Mostrarei como fazer no Linux e no Windows. |
Porta dos serviços
- pop3 - 110
- smtp - 25
- Linux:
telnet ip_do_seu_site ou seudominio.com.br porta_do_serviço
- Windows XP:
telnet ip_do_seu_site ou seudominio.com.br porta_do_serviço
- Windows Vista:
- Para executar o Telnet no Vista é preciso antes ativá-lo. Siga os passos abaixo:
- Clique em Iniciar, depois em Executar e digite o comando optionalfeatures...
- Na próxima janela, marque o check box Cliente Telnet clique ok, para concluir a ativação.
- Lembrando que no mesmo lugar você pode ativar ou desativar outros recursos do Microsoft Windows Vista .
- Após concluir a ativação, vá novamente em Executar e digite o cmd para acessar a janela de prompt.
telnet ip_do_seu_site ou seudominio.com.br porta_do_serviço
- Exemplos de Serviços - Porta:
- http - 80
- ftp - 21
- fonte : http://wiki.argohost.net/Como_testar_conex%C3%A3o_nas_portas_25(SMTP)_e_110(POP3)
Removendo um domínio Active Directory
Overview
Vamos mostrar como remover o Active Directory, para tanto devemos executar este procedimento no último Domain Controller através do comando dcpromo.
Solução
- Ir em Start e depois em Run
- Digitar dcpromo
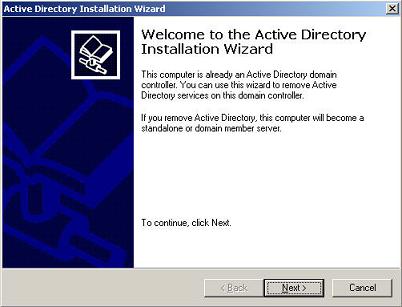
- Se o Domain Controller for um Global Catalog será mostrado um aviso dizendo que o Global Catalog é utilizado no processo de logon dos usuários e para nos certificarmos que há outros Global Catalog disponíveis para o domínio.
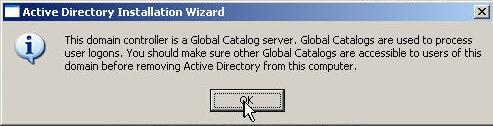
- Remove Active Directory. Como vamos remover o domínio, devemos marcar This server is the last domain controller in the domain, com isto estaremos removendo o domínio por completo. Importante: Se for só remoção de um Domain Controller não devemos seguir este procedimento.
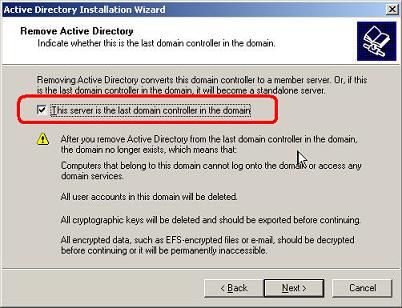
- Application Directory Partitions. O dcpromo avisará as réplicas que estão no Domain Controller e que serão excluídas, devemos clicar em Next
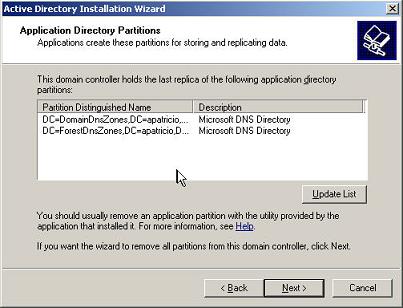
- Confirm Deletion. Devemos marcar o checkbox Delete all application directory partitions on this domain controller para confirmar a exclusão das partições mostradas na tela anterior.
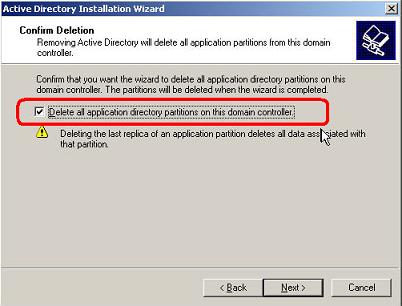
- Administrator Password. A senha do Administrator local após o restart do dcpromo.
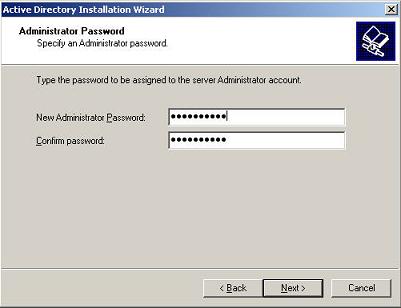
- Summary. Tela de todas opções escolhidas durante o dcpromo e para confirmar devemos clicar em Next.
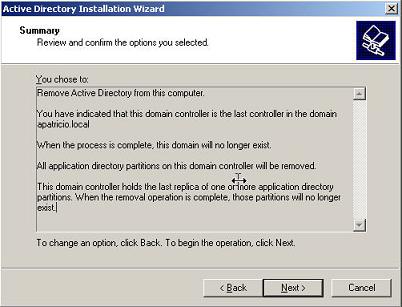
- Tela final informando que o Active Directory foi removido da máquina.
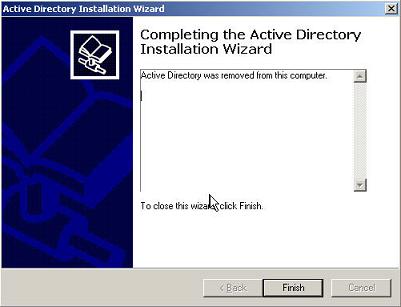
Conclusão
Com este tutorial mostramos como remover o Active Directory do último Domain Controller, este procedimento deve ser feito para remover o Active Directory por completo, total atenção neste procedimento.
quarta-feira, 21 de julho de 2010
Atalho para Instalar e Desisntalar Programas no windows
Quando tentar instalar programas no windows, o atalho direto para janela de desistalação ou modificação é:
1 Entrar no executar ou na pesquisa de arquivos ou programas e digite:
appwiz.cpl
Muito útil para atalhar sem passar pelo painel de controle.
1 Entrar no executar ou na pesquisa de arquivos ou programas e digite:
appwiz.cpl
Muito útil para atalhar sem passar pelo painel de controle.
segunda-feira, 12 de julho de 2010
Como Rotear o Modem Huawei MT800 (laranja-NOVO)
Como Rotear o Modem Huawei SmartAX MT800
by João Orismar
by João Orismar
1. Inicialmente temos que acessar o modem através de um navegador de internet (Internet Explorer) através do endereço: 192.168.1.1 (digite).
2. Logo após irá aparecer uma tela pedindo o “Nome do usuário” e a “Senha”, então digite os seguintes dados citados logo abaixo.

Nome do usuário : TMAR#HWMT8007079
Senha : HWMT8007079
Obs. Se não conseguir entrar, reset o modem e tente novamente. Para resertar basta pressionar o botão com um clips ou algo parecido na parte de trás do modem.
3. Logo que for aberto clique em “Basic”. Será exibida a tela abaixo. Confirme se os valores de “VPI/VCI” sejam respectivamente “0” e “33”.
4. Agora em “Mode” habilite o item “Routing”.
5. Então em “Encapsulation”, habilite o item “PPPoE” . No item "Multiplex" selecione LLC, em seguida, no item“login information” digite o nome do serviço. E em “Username” e “Password” informe o numero do telefone que contratou o serviço da velox precedido pelo código da cidade. Por exemplo: 8187654321 (Bem agora devemos clicar no botão “Submit”).
Fonte: abusar.org
6. No menu ao lado clique em “Tools”. Depois selecione “Reboot” e clique no botão “Restart”.
sábado, 19 de junho de 2010
BootCd - Um Combo de vários softwasres úteis para administradores de sistema
Para você que já perdeu a senha do windows ou teve outros problemas na inicialização de seu PC, irei mostrar a abaixo como recuperar a senha do windows através de um Pen Drive qualquer.
1º - Conecte o Pen Drive USB. (256Mb ou mais)
 grub4dos.zip (164KB) , descompacte e execute o arquivogrubinst_gui. Marque a opção DISK e escolha o seu pen drive. Na opção Part Listclique no botão Refresh e depois escolha a MBR gerada. Depois clique em instalar.
grub4dos.zip (164KB) , descompacte e execute o arquivogrubinst_gui. Marque a opção DISK e escolha o seu pen drive. Na opção Part Listclique no botão Refresh e depois escolha a MBR gerada. Depois clique em instalar.
4º - Vá até a pasta grub4dos gerada após a descompactação do arquivo anteriormente citado e copie os arquivos grldr and menu.lst e cole-os dentro do seu pen drive.
Que tal iniciar o Hiren's Boot pelo pen drive ao invés de cd. É ideal para quem tem netbook ou esteja com problemas no leitor de cd/dvd.
Se você não conhece o Hiren's Boot cd clique aqui ou direto no site http://www.hiren.info/pages/bootcd e saiba um pouco sobre essa maravilhosa ferramenta de manutenção de micros.São diversas aplicações que resolvem praticamente todos os problemas que possam aparecer no nosso dia a dia.
Acompanhe os passos a seguir para criar uma mídia usb bootável:
1º - Conecte o Pen Drive USB. (256Mb ou mais)
2º - Faça o download do programa  usb_format.zip 34KB) e depois o execute. Em Device: Escolha o pen drive que será formatado. Escolha o formato de arquivo como FAT32. Clique em Start para iniciar a formatação e aguarde. Veja figura abaixo:
usb_format.zip 34KB) e depois o execute. Em Device: Escolha o pen drive que será formatado. Escolha o formato de arquivo como FAT32. Clique em Start para iniciar a formatação e aguarde. Veja figura abaixo:
3º - Faça o download do programa 4º - Vá até a pasta grub4dos gerada após a descompactação do arquivo anteriormente citado e copie os arquivos grldr and menu.lst e cole-os dentro do seu pen drive.
5º - Insira o Hiren's BootCD em seu drive de cd/dvd e copie todo o conteúdo do cd para a mídia removível.
6º - Agora é so testar o seu pen drive bootável.
quinta-feira, 17 de junho de 2010
quarta-feira, 16 de junho de 2010
sábado, 5 de junho de 2010
quarta-feira, 2 de junho de 2010
Outlook Express 6.0 não permite deletar mensagem alguma. Que fazer?
Se você tem problemas para apagar qualquer mensagem do Outlook Express 6.0.
Procedimento:
Procedimento:
Acredito que o seu problema seja o limite do Outlook Express, está ou passou do limite, sugiro verificar os arquivos
Para ver o tamanho do arquivo, no Outlook Express, clique em "Ferramentas", "Opções". Acesse a guia "Manutenção" e clique em "Pasta de armazenamento". Copie todo caminho desta pasta. Acesse agora "Iniciar", "Executar", cole o caminho copiado anteriormente e pressione Enter. Agora na pasta que foi aberta, verifique se a soma dos arquivos dbx, aproxima-se de 2gb. O Outlook Express suporte até 2gb de mensagens se estiver próximo disso, pode começar a sofrer este tipo de lentidão.
Caso o tamanho da somatória dos arquivos seja inferior a 2gb, poste aqui novamente, para que possamos tentar contornar este problema de outra forma.
Você pode, se preferir migrar para o atual gerenciador de emails da Microsoft, o Windows Live Mail. Após a instalação do mesmo, no primeiro acesso, ele importa as suas mensagens e configurações automaticamente do Outlook Express para o Windows Live Mail.
Se tiver interesse, abaixo segue site para download do Windows Live Mail.http://download.live.com/wlmail
Caso o tamanho da somatória dos arquivos seja inferior a 2gb, poste aqui novamente, para que possamos tentar contornar este problema de outra forma.
Você pode, se preferir migrar para o atual gerenciador de emails da Microsoft, o Windows Live Mail. Após a instalação do mesmo, no primeiro acesso, ele importa as suas mensagens e configurações automaticamente do Outlook Express para o Windows Live Mail.
Se tiver interesse, abaixo segue site para download do Windows Live Mail.http://download.live.com/wlmail
Assinar:
Comentários (Atom)










